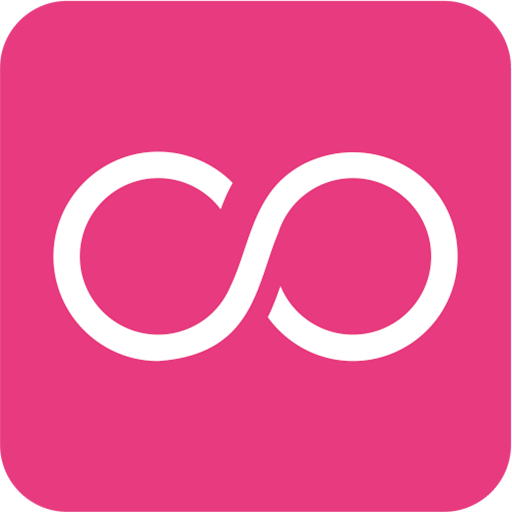Imagine you sit down at your computer, ready to tackle the day’s tasks, only to be greeted by an ominous message: “Your system is repairing itself. Please wait.” It’s a chilling phrase that can send even the calmest tech enthusiast into a spiral of anxiety. What does it mean? Is your precious data at risk? You might feel helpless as time ticks away and progress seems stagnant, but fear not—this article will guide you through understanding this common issue and how to resolve it efficiently.
In today’s fast-paced digital world, our devices are lifelines; they house our memories, work projects, and connections with others. When faced with an unexpected repair screen, it can feel like the ground has shifted beneath us. But before you panic or consider calling in a professional, let’s dive into the potential causes behind this frustrating notification and explore practical steps you can take to restore your system back to its former glory. With a bit of patience and know-how, you’ll soon be on your way to reclaiming control over your technology!
Common Causes of Repair Loop Errors
One of the most frequent causes of repair loop errors is corrupted system files, often a result of abrupt shutdowns or software conflicts. When critical files become damaged, the operating system may struggle to boot properly, trapping users in an endless cycle of repair attempts. This situation can be exacerbated by recent updates or installations that alter essential components without sufficient backups.
Another underlying issue could stem from malfunctioning hardware—particularly hard drives showing signs of wear and tear or memory issues. A failing hard drive might not only corrupt data but also lead to read/write errors during boot-up processes, compelling the system to initiate repairs repeatedly. To complicate matters further, incompatible third-party software can introduce conflicts that throw a wrench into even the best-maintained systems. Understanding these causes empowers users to take preventive measures and effectively address issues before they escalate into frustrating loops of despair.

Step 1: Restart Your Computer Safely
Restarting your computer safely might seem like a simple task, but it can play a crucial role in resolving the your system is repairing itself please wait issue. To do this effectively, first disconnect any peripherals and power down your device completely rather than using the typical restart option. This ensures that all programs close properly and minimizes the risk of corrupting any files during reboot. Once powered off, wait for at least 30 seconds to just one minute before turning it back on. This brief pause allows residual energy to dissipate from hard drive components, which could otherwise interfere with the boot process.
When you turn your machine back on, listen closely for unusual noises or changes in behavior as it starts up. These auditory cues may indicate hardware issues that need further attention or repair. If your device begins to boot normally, make sure to observe if you’re still prompted with the repair message or if a different error emerges. Each subsequent attempt offers an opportunity for reflection—think about whether recent installations might have triggered this cycle and prepare yourself by documenting any trends that arise during each reboot phase. With patience and attentiveness during these formative moments of troubleshooting, you lay the groundwork for deeper insights into more complex resolutions ahead.
Step 2: Use Safe Mode to Access System
Once you find yourself in the unsettling loop of your system is repairing itself please wait, accessing Safe Mode can provide a much-needed lifeline. This stripped-down version of Windows allows the operating system to start with only essential drivers and services, essentially giving your computer a clean slate for troubleshooting. To access Safe Mode, restart your computer and repeatedly tap the F8 key before Windows begins to load. Depending on your machine, this might require some finesse—try different intervals if necessary.
In Safe Mode, you’re equipped with various recovery tools that can address underlying issues without interference from problematic software or drivers. Consider running system scans or utilizing restore points to revert any recent changes that may have caused instability. Additionally, uninstalling recently-added programs or drivers can often alleviate conflicts that lead to boot loops—often it’s those seemingly harmless updates that create chaos behind the scenes!
Exploring Safe Mode opens up avenues not just for repairs but also for redefining how you approach tech troubles in general. Learning how to navigate these options empowers you as a user; it transitions you from a passive observer of technology’s quirks into an active problem solver who knows where to dig when things go awry. Embrace this opportunity not just as a fix but as a valuable lesson in understanding your system better.
Step 3: Run Startup Repair from Options
When faced with the frustrating your system is repairing itself, please wait message, Step 3—running Startup Repair—can be your beacon of hope. To initiate this process, you’ll need to access the Windows Recovery Environment. This can usually be done by interrupting the boot sequence a couple of times: simply turn off your device while it’s trying to boot up and then power it on again. Once there, navigate through the troubleshooting options until you find “Startup Repair.” This tool not only diagnoses common startup issues but also attempts to fix them automatically.
Engaging with Startup Repair can often uncover hidden problems that may have flown under your radar. Beyond merely fixing boot errors, it analyzes files and configurations that could cause malfunction down the line, offering a preventative layer in system maintenance. However, patience is key; while repairs are underway, ensure you’re mentally prepared for potential follow-up tasks if initial fixes don’t take root. A successful recovery might mean diving deeper into advanced options or even seeking professional help—but remember, any progress is still a step toward reclaiming control over your device’s performance!

Step 4: Perform a System Restore Action
Once you’ve navigated through the initial frustrations of a system repair loop, it’s time to consider performing a system restore action. This step serves as a strategic reset, allowing you to roll back your operating system to a point when everything was functioning smoothly. Think of it as rebooting not just the machine but also reducing complications caused by software updates or newly installed programs that may have inadvertently triggered this predicament. During this process, you’ll want to choose a restore point — ideally one from before the issues began — giving your PC that much-needed lifeline.
When executing the restore, patience is paramount; while it may take some time, watching the progress bar can be fascinating in its own right. After completion, you might discover that elusive stability returns alongside all your precious files and settings intact. However, bear in mind that any applications or drivers installed post-restore point will need reinstallation—a small price to pay for rectifying frustrating glitches. Ultimately, Mastering System Restore not only reinstates normalcy but empowers you with knowledge and control over your system’s paths forward.
Step 5: Check Disk for Errors via Command
To check your disk for errors through the command line, start by accessing the command prompt in recovery mode. This process might seem daunting, but it is a powerful tool that can unveil underlying issues affecting your system’s stability. Type `chkdsk C: /f /r` and hit enter; this command instructs your computer to locate and fix any file system errors while scanning the disk for bad sectors. The inclusion of the `/f` flag signifies automatic repairs, while `/r` ensures that any recoverable information from damaged sectors is salvaged.
As you engage with this step, reflect on how often we overlook simple maintenance tasks in our digital lives. Just as physical wear and tear occurs in our surroundings, so too do our drives accumulate ‘digital dust’—fragmented files and corrupted data—that impacts performance over time. Incorporating regular disk checks into your routine not only promotes longevity for your hard drive but often reveals more profound problems before they escalate into catastrophic failures. A few moments spent checking your disk can save hours of troubleshooting later on and offer peace of mind knowing that you’ve taken proactive steps toward a healthier computing environment.

Step 6: Rebuild Boot Configuration Data (BCD)
Rebuilding the Boot Configuration Data (BCD) is a critical step when facing the frustrating your system is repairing itself please wait message. Often, corruption in BCD can lead to boot failures, making it essential to rectify this issue for a successful startup. To initiate this process, you’ll typically need access to Windows Recovery Environment (WinRE). From there, you can launch the Command Prompt and input specific commands that will recreate the BCD file anew.
One particularly handy command is `bootrec /rebuildbcd`, which scans for Windows installations and enables you to add them back into your BCD store. This approach not only restores functionality but can also clear any lingering errors caused by previous updates or changes in system configuration. However, don’t be surprised if it prompts you about multiple detected installations; it’s an opportunity to streamline your boot entries and eliminate duplicates that could lead to further complications down the line.
It’s worth noting that rebuilding BCD goes beyond mere restoration—it instills confidence in users who may feel overwhelmed by technical issues. By taking proactive steps like these, you’re not just fixing a problem; you’re also learning valuable skills for future troubleshooting adventures. Embrace this moment of empowerment as you transition from despair back into control over your digital landscape!
Conclusion: Preventing Future Repair Loops
To effectively prevent future repair loops, it’s essential to adopt a proactive approach towards system maintenance. Regularly updating your operating system and applications can significantly reduce vulnerabilities that often lead to critical errors. Moreover, ensuring your hardware is in optimal condition—like checking for disk errors using built-in tools—can head off potential issues before they escalate into serious problems.
Equally important is the implementation of reliable backup solutions. Regularly creating system images or utilizing cloud storage protects your data from unexpected failures and minimizes downtime. Engaging in routine diagnostics to monitor system performance and health not only keeps you informed but allows for timely intervention when anomalies arise. By adopting these strategies, you can create a resilient environment that mitigates the chances of encountering repair loops in the future, ensuring your computing experience remains seamless and efficient.