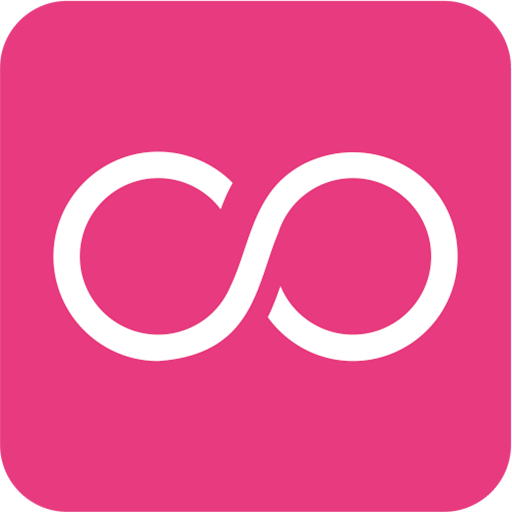Experiencing browser audio leaking through your Discord input can be frustrating, especially if you’re in a call or gaming session and your friends can hear your videos, music, or streams. This issue often arises from improper audio settings on your computer or within Discord itself, causing the sound from your browser to feed through your microphone. Fortunately, there are some reliable solutions for fixing this problem, ensuring that your voice, and only your voice, comes through on Discord. Here’s a detailed guide to help you stop browser audio from playing through your Discord input.

1. Check and Adjust Your Sound Settings
The first step to resolving this issue is to ensure that your audio settings are configured correctly. Misconfigured settings can sometimes cause your computer to send system sounds (like browser audio) through your Discord input.
For Windows Users:
1. Right-click on the sound icon in the system tray and select Sounds.
2. Go to the Recording tab and find your microphone. Ensure it’s set as the Default Device.
3. Right-click your microphone and select Properties.
4. Under the Listen tab, make sure the option Listen to this device is unchecked. If this option is enabled, it could be causing system audio to loop back into your input.
For Mac Users:
1. Open System Preferences and go to Sound.
2. In the Input tab, select your microphone as the input source and ensure other system audio devices aren’t selected as input sources.
2. Check Discord Audio Settings
Incorrect settings in Discord can also cause audio from your browser or other system sounds to be picked up as input.
1. Open Discord and go to User Settings (the gear icon next to your username).
2. Go to Voice & Video settings.
3. Ensure that your Input Device is set to your preferred microphone, and your Output Device is set to your headphones or speakers.
4. Try setting the Input Sensitivity manually to avoid Discord detecting low-level browser sounds as input. Uncheck Automatically Determine Input Sensitivity and adjust the slider until Discord is only picking up your voice.
3. Use Push-to-Talk Mode
Switching to Push-to-Talk can be an effective solution if background audio continues to leak through. This setting ensures that Discord only transmits audio when you press a specific key, reducing the chances of browser audio accidentally feeding into your call.
1. In Discord’s User Settings, go to Voice & Video settings.
2. Under Input Mode, select Push to Talk.
3. Assign a keybind that you’ll press to transmit audio. This can be any key or mouse button that’s convenient.
4. Adjust Browser Audio Output
If your browser is outputting audio to a different device, it can reduce the chances of it bleeding through into your microphone.
1. Go to Sound Settings on your computer.
2. In the Advanced Sound Options or App Volume and Device Preferences section, ensure that your browser (e.g., Chrome, Firefox) outputs to the device you’re using for playback and not the device set for your microphone input.
5. Use a Virtual Audio Cable
For a more advanced solution, you can use software like Virtual Audio Cable or Voicemeeter to create virtual audio routing. With these tools, you can separate different audio sources, controlling exactly what audio is transmitted through Discord.
1. Download and set up Virtual Audio Cable or Voicemeeter according to its instructions.
2. Route your browser’s audio to a virtual cable while keeping Discord on your primary audio path.
6. Update Audio Drivers and Restart
Sometimes, outdated or buggy audio drivers can cause issues. Ensure your sound drivers are updated, then restart your computer. Go to Device Manager > Sound, Video, and Game Controllers, right-click on your audio device, and select Update Driver.
By following these steps, you should be able to fix browser audio leaking through your Discord input. Adjusting system and Discord settings, using Push-to-Talk, and even exploring virtual audio cables can help keep your browser audio private. Good audio management ensures a seamless experience on Discord, keeping your conversations and streaming separate.