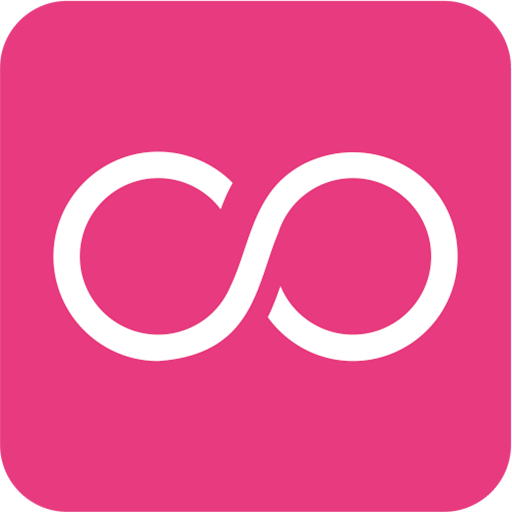TP-Link networking devices are widely known for their robust performance and easy setup process. However, like any other piece of technology, you might occasionally run into issues. One common issue faced by users is the LAN not working when a TP-Link device is configured in passthrough mode. If you’re experiencing this issue, don’t worry — with a few troubleshooting steps and adjustments, it can often be resolved quickly.
Understanding Passthrough Mode
Before jumping into solutions, it’s important to understand what passthrough mode is. In passthrough mode, the TP-Link device does not act as a primary network router. Instead, it allows network traffic to flow between your existing router and connected devices without performing any routing or Network Address Translation (NAT). This mode is frequently used for extending networks, Powerline adapters, or as part of a mesh system. If the LAN isn’t working in passthrough mode, it could be due to configuration conflicts, hardware issues, or firmware problems.
Steps to Fix TP-Link LAN Not Working in Passthrough Mode
Follow these steps to identify and resolve the issue.
1. Check All Physical Connections
- Ensure that your Ethernet cables are securely connected to the TP-Link device and the main router.
- Inspect the cables for physical damage. Even slight wear and tear can result in connectivity issues.
- If possible, use a different Ethernet cable to rule out cable problems.
Sometimes, restarting both the router and the TP-Link device also helps. Unplug all devices for a minute, then reconnect them to allow clean initialization of the network connection.
2. Ensure IP Address Configuration
One key reason why LAN might not work in passthrough mode is IP address conflicts. To fix this:
- Log in to the TP-Link device’s web interface by typing its IP address (e.g., “192.168.1.1”) into your browser.
- Go to the Network or LAN Settings section.
- Verify that the TP-Link device is configured to operate in passthrough mode and that its IP doesn’t conflict with the main router. For example, if the main router uses the range 192.168.1.x, the TP-Link should not share the same exact address as the router.
- Set the TP-Link device’s IP address to a value outside the DHCP range of the main router. Save your changes and reboot the device.
This step ensures that the TP-Link device is properly bridging, without unintentionally competing with the main router for IP configuration.
3. Update Firmware
Outdated firmware can be another culprit for LAN connection issues in passthrough mode. Updating the firmware ensures that bugs or compatibility problems are resolved.
- Visit the official TP-Link support website.
- Find the model of your TP-Link device in the Support section.
- Download the latest firmware update file.
- Log in to your TP-Link web interface, navigate to the Firmware Upgrade section, and upload the downloaded file.
After updating, restart the device to apply the changes.
4. Test Passthrough Configuration
If the above steps haven’t resolved the problem, double-check that the TP-Link device is correctly configured for passthrough mode:
- Access the TP-Link’s web interface and navigate to its Operating Mode or Advanced Settings.
- Ensure that the device is set to a Bridge Mode or equivalent setting for passthrough operation.
- Turn off additional features like DHCP Server or NAT if enabled, as they are unnecessary in passthrough mode.
Retest the LAN connection after confirming the configuration details.
5. Reset to Factory Settings
If none of the steps above work, performing a factory reset might help. Keep in mind that this will erase all customized settings, so you’ll need to configure the device from scratch.
- Locate the Reset button on your TP-Link device.
- Hold the button for 10-15 seconds until the device restarts.
- Reconfigure the device to operate in passthrough mode, following the setup guide provided by TP-Link.
When to Seek Professional Help
If you’ve followed all the steps above and your LAN connection still doesn’t work in passthrough mode, it may be time to contact TP-Link’s technical support. Additionally, the issue could be related to your main router’s configuration or physical hardware failure. A professional technician can perform in-depth diagnostics to uncover the root cause.
Conclusion
LAN issues in TP-Link passthrough mode can be frustrating, but they are usually fixable with careful troubleshooting. Always start with the basics, such as checking cables and IP configurations, before diving into firmware upgrades or advanced settings. By methodically working through the steps above, you’ll increase your chances of resolving the issue and restoring your LAN connectivity.
Remember to document any changes you make during troubleshooting — this can save time if professional help is ultimately needed.