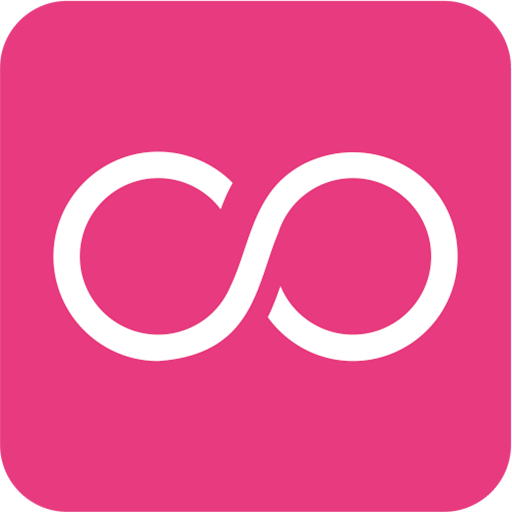Spotify is one of the most popular music streaming services in the world. However, while its convenience and massive library are undeniable, some users find it frustrating that Spotify opens automatically every time they start their computer. If you’re looking for a way to stop Spotify from launching at startup, you’re not alone. Fortunately, there are simple methods to prevent this behavior, regardless of your operating system.
This guide provides you with reliable steps to stop Spotify from opening on startup, ensuring your computer boots faster and operates more efficiently. The process is straightforward but varies slightly depending on whether you’re using Windows or macOS.
Why Does Spotify Open at Startup?
Spotify is designed to offer quick access by loading automatically when your computer boots. While this feature may be convenient for frequent users, it can be unnecessary—or downright annoying—for others. Additionally, automatic startup processes can slow down your computer, particularly if multiple apps are configured to launch simultaneously.
To enhance your system’s performance and customize its operation, disabling Spotify’s startup behavior might be the right choice for you.
For Windows Users
Windows offers a simple way to control which applications open automatically at startup. To stop Spotify from launching, follow these steps:
- Disable from Spotify Settings:
- Open Spotify and click on your profile image or the three-dot menu, then go to Settings.
- Scroll down and click on “Show Advanced Settings.”
- Locate the “Startup and Window Behavior” section.
- Under “Open Spotify automatically after you log into the computer,” select “No.”
- Use Task Manager:
- Press Ctrl + Shift + Esc to open Task Manager, or right-click on the Taskbar and select “Task Manager.”
- Switch to the Startup tab.
- Find Spotify on the list, right-click it, and then select “Disable.”
These steps will prevent Spotify from launching every time your computer starts up. Restart your computer to confirm the changes take effect.
For macOS Users
If you’re a macOS user, disabling Spotify from running at startup is equally straightforward. Here’s how:
- Disable from Spotify Settings:
- Open Spotify and click on Spotify in the top-left menu bar, then choose Preferences.
- Scroll down to find the “Startup and Window Behavior” section.
- Under “Open Spotify automatically after you log into the computer,” select “No.”
- Remove Spotify from Login Items:
- Click the Apple Menu at the top-left corner of your screen and select “System Preferences.”
- Navigate to “Users & Groups”, then select your account from the list.
- Go to the “Login Items” tab.
- Select Spotify in the list and click the “–” button to remove it.
By modifying both Spotify’s internal settings and your Mac’s system preferences, you can stop Spotify from opening automatically on startup.
Additional Tips
If you’re still having trouble, a final step might be to reinstall Spotify. Occasionally, errors in the app’s configuration can cause settings to persist even after they’ve been changed. Reinstalling the app ensures there are no underlying issues.
Here’s how to do it:
- Uninstall Spotify normally through your system’s process for removing applications.
- Download the latest Spotify installer from the official website.
- Reinstall the application and adjust the settings as outlined above.
Why Disabling Startup Apps Matters
The number of applications configured to auto-launch directly impacts your computer’s boot time. Disabling unnecessary startup apps, including Spotify, not only speeds up your startup process but also conserves system resources. This makes your system more responsive and efficient.
Final Thoughts
Stopping Spotify from opening on startup is a small but effective way to speed up your computer and take control of your system’s behavior. Follow the steps appropriate for your operating system, and you’ll have more freedom over how and when Spotify opens. Enjoy a faster, more streamlined computing experience!