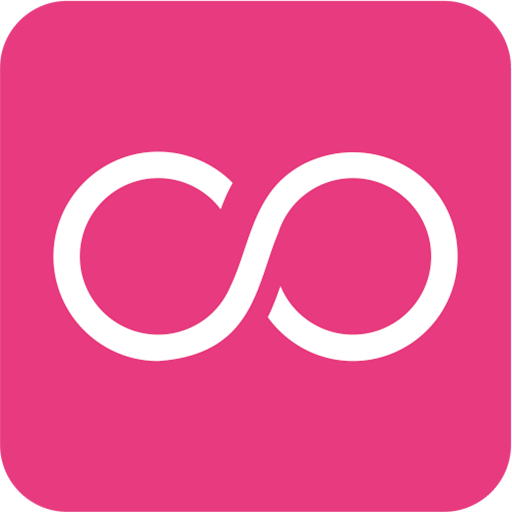Managing your email settings effectively can streamline your day-to-day communications and improve your productivity. One key feature that often comes in handy is email forwarding. Whether you want to automatically send work emails to your personal account or maintain a backup by forwarding emails to another address, Outlook offers several ways to set this up. In this guide, you’ll learn how to both enable and disable email forwarding in Microsoft Outlook, covering Outlook desktop, web, and Microsoft 365 settings.
What is Email Forwarding?
Email forwarding allows messages sent to one email address to be automatically redirected to another. This can be useful for monitoring multiple accounts, covering someone during an absence, or consolidating communications into a single inbox.
How to Enable Email Forwarding in Outlook
1. Outlook Web (Outlook.com or Outlook on Office 365)
- Log in to your Outlook.com or Office 365 account.
- Click the gear icon (Settings) in the top-right corner.
- Select View all Outlook settings at the bottom.
- Navigate to Mail > Forwarding.
- Check the box labeled Enable forwarding.
- Enter the email address you want your emails to be forwarded to.
- If desired, check Keep a copy of forwarded messages to retain emails in your original inbox.
- Click Save.
This method works best for users accessing Outlook through a browser. The process is quick and allows immediate email routing changes.
2. Outlook Desktop App (Windows/macOS)
If you prefer using the desktop app, email forwarding can be enabled by setting a rule:
- Open Outlook and click on File.
- Select Manage Rules & Alerts.
- Click on New Rule.
- Under Start from a blank rule, choose Apply rule on messages I receive and click Next.
- Select the conditions if needed, or leave all unchecked to apply forwarding to all messages. Click Next.
- Check forward it to people or public group.
- Click on people or public group link and enter the forwarding email address.
- Click Next, then Finish, and Apply.
3. Admin Panel for Microsoft 365 (Exchange Admin Center)
Admins can configure forwarding organization-wide:
- Log in to the Microsoft 365 Admin Center.
- Click on Exchange.
- Select Recipients > Mailboxes.
- Choose the mailbox to forward from and click Edit.
- Under Mail Flow Settings, click Enable forwarding, then input the target email address.
- Save the configuration.
This is particularly useful in corporate settings to auto-forward emails when an employee leaves or switches departments.
How to Disable Email Forwarding in Outlook
Outlook Web
- Click on the gear icon and select View all Outlook settings.
- Go to Mail > Forwarding.
- Uncheck the Enable forwarding box.
- Click Save.
Outlook Desktop
- Go to File > Manage Rules & Alerts.
- Find the forwarding rule in the list.
- Uncheck or delete the rule to disable automatic forwarding.
Microsoft 365 Admin Center
- Navigate to Recipients > Mailboxes.
- Select the relevant mailbox and click Edit.
- In Mail Flow Settings, disable the forwarding option and save the changes.
Why Use or Disable Email Forwarding?
Enabling email forwarding helps with auto-responding, managing multiple inboxes, and ensuring that no critical message is missed. On the other hand, disabling forwarding is crucial when dealing with security concerns or when an employee leaves the organization, to prevent sensitive information from being redirected unintentionally.
Tips for Managing Email Forwarding Effectively
- Set clear rules: Use conditions to filter only specific messages for forwarding.
- Monitor frequently: Review forwarding settings regularly to prevent unauthorized changes.
- Be mindful of sensitive data: Avoid forwarding confidential emails to personal addresses.
- Use secure email addresses: Make sure forwarded emails go to secure, monitored accounts.
Whether you’re juggling multiple accounts or temporarily covering for a colleague, understanding how to control email forwarding in Outlook can seriously boost your organization and efficiency. Just a few quick steps can ensure that your messages reach the right place — or stop them in their tracks when no longer needed.