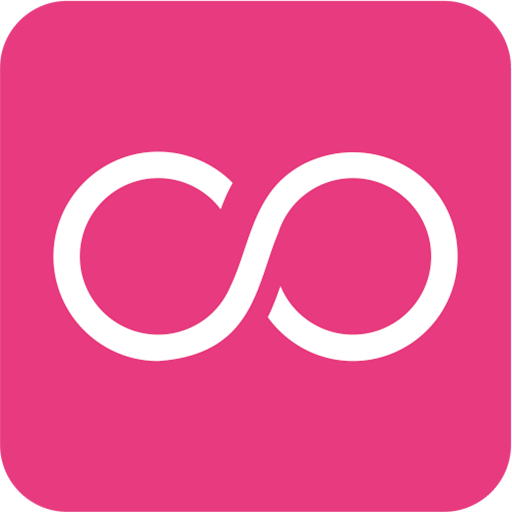In an era where virtual communication dominates professional environments, ensuring privacy and security during online meetings is crucial. Many users rely on Microsoft Teams for video conferencing, but often overlook the risks posed by leaving the camera and microphone active when stepping away from their devices. Automatically disabling them when locking your screen can help mitigate these concerns, providing a safeguard against unintentional broadcasting.
Understanding the Need for Automatic Deactivation
When you leave your workstation, even momentarily, an active camera or microphone can accidentally expose sensitive discussions or environments. Manually turning off these inputs every time is impractical and easy to forget. Automating the process ensures consistency, reducing the chance of privacy breaches and promoting a more secure communication environment.
Unfortunately, Microsoft Teams does not natively offer a feature that automatically disables the camera and microphone when the screen is locked. However, through a combination of system settings, third-party tools, and careful management, you can closely achieve this functionality.
Methods to Automatically Turn Off Camera and Microphone on Screen Lock
Here are practical steps you can take to automate deactivating your camera and microphone in Microsoft Teams:
- 1. Use Device Power Settings
Adjusting your operating system’s device power settings can disable USB-connected peripherals, including webcams and microphones, when the screen is locked or the computer goes into sleep mode. - 2. Implement Third-Party Automation Tools
Tools like AutoHotKey or Windows Task Scheduler can trigger scripts that mute your mic and disable your camera once the screen locks. These solutions, while effective, require technical setup and ongoing maintenance. - 3. Modify Teams Settings Manually
Although not automated, you can manually set your Teams application to disable devices quickly. Familiarity with these shortcuts can greatly enhance your security practices. - 4. Use Professional Endpoint Management Solutions
Enterprises often deploy endpoint management tools like Microsoft Endpoint Manager or third-party security suites to enforce device policies, including disabling microphones and cameras under specific conditions.
Setting Up an AutoHotKey Script
Using AutoHotKey, a powerful scripting language for Windows, you can automate the deactivation of your microphone and camera. Follow these basic steps:
- Step 1: Download and install AutoHotKey from its official website.
- Step 2: Create a new script file (.ahk) with commands to mute the microphone and disable the camera.
- Step 3: Set up a trigger that activates your script when the workstation is locked. Windows Events such as “Session Lock” can initiate the script automatically.
Be cautious when using scripts, and always test them thoroughly. Poorly configured scripts can lead to unintended issues like devices staying disabled after unlocking the screen.
Leveraging Windows Native Features
Windows also provides native support that can aid your goal:
- Device Manager Power Management: You can configure USB devices to power down when the computer sleeps. While this doesn’t directly turn off devices when locking the screen, combining this with automatic sleep settings offers a workaround.
- Privacy Settings: Regularly reviewing and adjusting privacy settings in Windows and Teams ensures that apps cannot use your microphone or camera unless permitted.
Security Best Practices
Alongside automation, implementing best practices can further enhance your security:
- Always leave meetings when stepping away instead of staying connected indefinitely.
- Get into the habit of muting your microphone and turning off your camera manually when not actively speaking.
- Use device covers for webcams when not in use as a physical barrier against unauthorized access.
- Install only trusted applications, and regularly update Teams for the latest privacy and security improvements.
Conclusion
Although Microsoft Teams does not directly support the automatic deactivation of camera and microphone on screen lock, a combination of system settings, scripting, and third-party tools can help achieve this level of security. Investing time to set up these solutions can greatly reduce the risk of accidental information leakage and enhance the overall protection of your virtual communications. Always proceed cautiously when automating critical device functions and validate your setup to ensure it meets your operational needs.