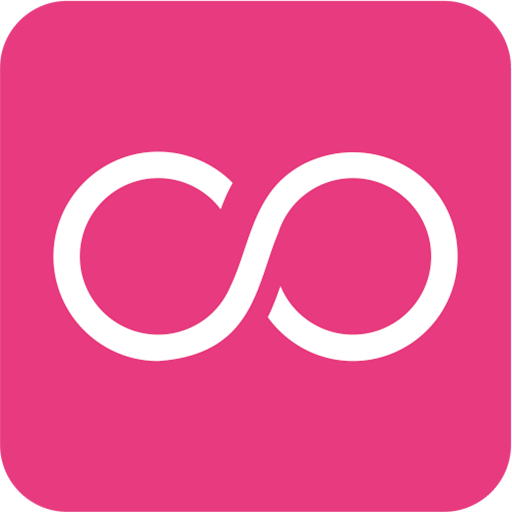When launching Google Chrome, some users are met with the profile selector window — a prompt that lets them choose between multiple profiles or create a new one. While this feature is beneficial for people sharing one browser on a single device, it can become an inconvenience if you’re the sole user or prefer to streamline startup. Fortunately, there are reliable ways to disable the Chrome profile selector on startup and reclaim a smoother browsing experience.
Below, you’ll find three secure and effective methods to disable the Chrome profile selector. Each solution caters to various versions of Chrome and user preferences. Whether you’re a casual user or a system administrator, one of these methods should meet your needs.
1. Modify the Shortcut Target for Chrome
This method involves editing the shortcut you use to launch Chrome. By adding a special command-line argument, you can bypass the profile selector altogether.
Steps:
- Right-click on your existing Chrome shortcut (usually on your desktop or taskbar) and select Properties.
- In the Target field, you’ll see the path to the Chrome executable. At the end of this line, add the following after a space:
--profile-directory="Default" - Click Apply and then OK to save the changes.
- Close any open Chrome windows and restart the browser using the modified shortcut.
This command tells Chrome to open the default profile directly without prompting for a selection. You can also specify another profile name if you use a non-default setup.
2. Disable the Profile Picker Using Chrome Flags
Chrome includes a hidden settings page known as “flags,” which allows advanced users to toggle experimental features. One such option relates directly to the profile selector.
Steps:
- Open a new Chrome browser window.
- Type or paste
chrome://flags/#enable-new-profile-pickerinto the address bar and press Enter. - Locate the highlighted setting titled Enable the new profile picker.
- Click the dropdown next to it and select Disabled.
- Relaunch Chrome when prompted to apply the changes.
Once disabled, Chrome will return to automatically opening the last used profile, skipping the startup selector screen.
Note: This flag can sometimes get removed with new versions of Chrome. If you don’t see the option, you may need to use a different method.
3. Tweak Chrome’s User Data Settings (Advanced)
For advanced users or administrators managing Chrome across multiple systems, manually assigning a default profile via Chrome’s user data settings can be a powerful solution.
Steps:
- Navigate to your Chrome User Data directory. On Windows, the default location is:
C:\Users\[YourUsername]\AppData\Local\Google\Chrome\User Data\- Identify the directory of your preferred profile. For example, “Profile 1” or “Profile 2”.
- Create a new shortcut for Chrome and modify its target line as follows:
"C:\Program Files\Google\Chrome\Application\chrome.exe" --profile-directory="Profile 1"- Launch Chrome using this new shortcut to open the selected profile directly.
This method permanently ties that shortcut to one profile and avoids the profile selection screen. It’s especially useful in business environments or for users requiring segregated browser configurations.
Additional Considerations
If you manually add or remove profiles often, Google Chrome may revert to showing the profile selector. To maintain a smooth experience:
- Avoid renaming or deleting profile directories without updating shortcuts accordingly.
- Ensure Chrome is up to date, as older versions may behave differently regarding the profile picker.
- Use Chrome’s built-in sync features under one profile to reduce the need for multiple profiles.
If you ever wish to re-enable the profile selector, simply remove the command-line argument or enable the flag again.
Conclusion
Disabling the Chrome profile selector on startup is a relatively simple process, whether you choose to edit a shortcut, change a flag, or dig into user data paths. Each method is safe and reversible, allowing you full control over your browsing startup experience. By following one of these trustworthy approaches, you can streamline your Chrome usage and boost your productivity from launch to browsing.