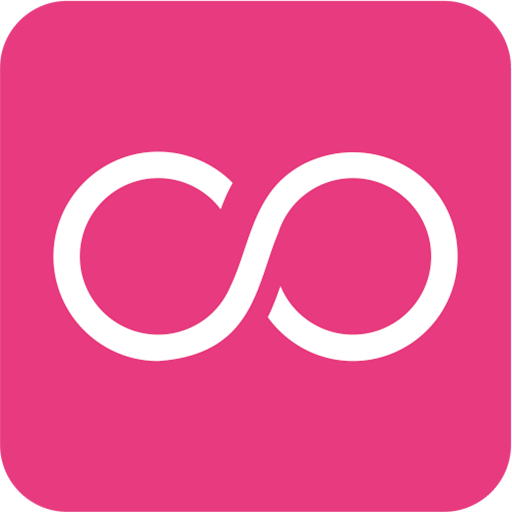Bing Img Creator is a powerful tool designed to help users generate high-quality images based on textual descriptions. Leveraging the capabilities of AI, it can create a wide array of images from simple keywords or complex phrases. However, one of the more advanced features that can enhance the precision and relevance of the generated images is the use of negative prompts. In this article, we will explore what negative prompts are, how to use them effectively on Bing Img Creator, and tips for getting the best results.

What Are Negative Prompts?
Negative prompts are instructions given to the AI to exclude specific elements or characteristics from the generated image. While positive prompts guide the AI on what to include in the image, negative prompts are equally important as they help refine the output by preventing unwanted features or elements. This functionality is particularly useful in achieving more accurate and desired results, ensuring the generated image closely aligns with the user’s vision.
How to Use Negative Prompts on Bing Img Creator
Using negative prompts on Bing Img Creator involves a few straightforward steps. Here’s a step-by-step guide:
- Access Bing Img Creator
- Open your web browser and navigate to the Bing Img Creator website.
2. Start a New Project
- Begin by starting a new image creation project. You will see a text box where you can enter your prompts.
3. Enter Positive Prompts
- First, enter your positive prompts. These are the descriptions of the elements you want to include in the image. For example, you might type “a sunny beach with palm trees.”
4.Add Negative Prompts
- To add negative prompts, you will usually need to use a specific format. Often, negative prompts are added by typing them after a delimiter or using a specific syntax. For example, you might write your prompt as “a sunny beach with palm trees –no umbrellas, people.” This tells the AI to create an image of a sunny beach with palm trees but to exclude umbrellas and people from the scene.
5. Submit Your Prompts
- Once you have entered both positive and negative prompts, submit them to the AI. The system will process your input and generate an image based on your specifications.
6. Review and Refine
- After the image is generated, review it to see if it meets your expectations. If necessary, you can refine your prompts and resubmit them to get a closer match to your desired outcome.
Tips for Effective Use of Negative Prompts
- Be Specific
- The more specific you are with your negative prompts, the better the AI will be at excluding unwanted elements. Instead of saying “no objects,” specify “no cars, buildings, or animals.”
2. Use Clear Language
- Ensure your negative prompts are clear and concise. Avoid using ambiguous terms that the AI might misinterpret.
3. Test and Adjust
- Don’t be discouraged if the first result isn’t perfect. Adjust your negative prompts and try again. Iteration is key to getting the best results.
4. Combine Positive and Negative Prompts
- Use a balanced combination of positive and negative prompts to guide the AI effectively. For example, “a peaceful garden with flowers –no people, no urban elements.”
5. Stay Updated
- AI tools are continually evolving. Keep an eye on updates or changes in how Bing Img Creator handles prompts to make the most of new features or improvements.
Using negative prompts on Bing Img Creator can significantly enhance the quality and relevance of the images you generate. By clearly specifying what you do not want in your image, you can guide the AI to produce more precise and satisfactory results. Whether you are creating images for personal projects, professional presentations, or artistic endeavors, mastering the use of negative prompts will elevate your image creation process. Remember to be specific, use clear language, and iterate to achieve the best outcomes.