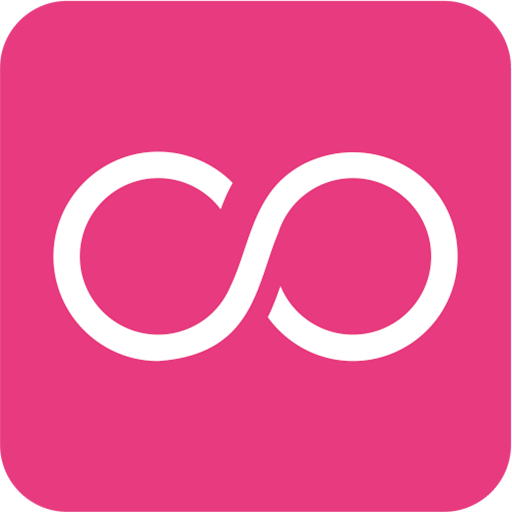Imagine waking up one morning, ready to update your website with fresh content and engaging visuals, only to be met with an ominous Fatal Error warning when you try to log into your WordPress admin dashboard. Panic sets in as you envision lost work, disrupted projects, and frustrated visitors. But fear not! This common dilemma doesn’t have to spell disaster for your online presence.
In this article, we’ll unravel the mystery behind fatal errors in WordPress and guide you step-by-step on how to regain access to your admin panel without losing your sanity—or your data. Whether you’re a seasoned developer or a novice blogger, understanding the causes of these errors and knowing how to troubleshoot them can empower you in maintaining a robust website. Get ready to dive deep into solutions that will not only restore access but also enhance your overall WordPress experience!
Common Causes of Fatal Errors
Fatal errors in WordPress can stem from a variety of sources, often complicating access to the admin panel and leaving site owners feeling frustrated. One common cause is plugin conflicts, which occur when two or more plugins attempt to modify the same functionality or resource. This conflict can lead to unforeseen consequences that may crash your site… not ideal for anyone managing an online presence. Additionally, outdated themes or plugins might introduce incompatibilities with newer versions of WordPress, paving the way for fatal errors without any apparent warning.
Another significant contributor is memory exhaustion—a situation where your site’s PHP memory limit is exceeded due to resource-intensive processes or poorly-coded scripts. In such cases, increasing the allocated memory through your wp-config.php file can provide temporary relief but won’t address underlying coding issues that could reemerge later. Moreover, misconfigured server settings can also provoke fatal errors; if you’re running custom configurations or experimenting with advanced server options without proper vetting, you risk destabilizing even a perfectly functioning website.
Understanding these causes not only aids in troubleshooting existing problems but also emphasizes the need for proactive maintenance. Regularly updating themes and plugins while monitoring server performance will fortify your site against potential threats and ensure smoother navigations through its architecture—even amid complex enhancements and modifications.
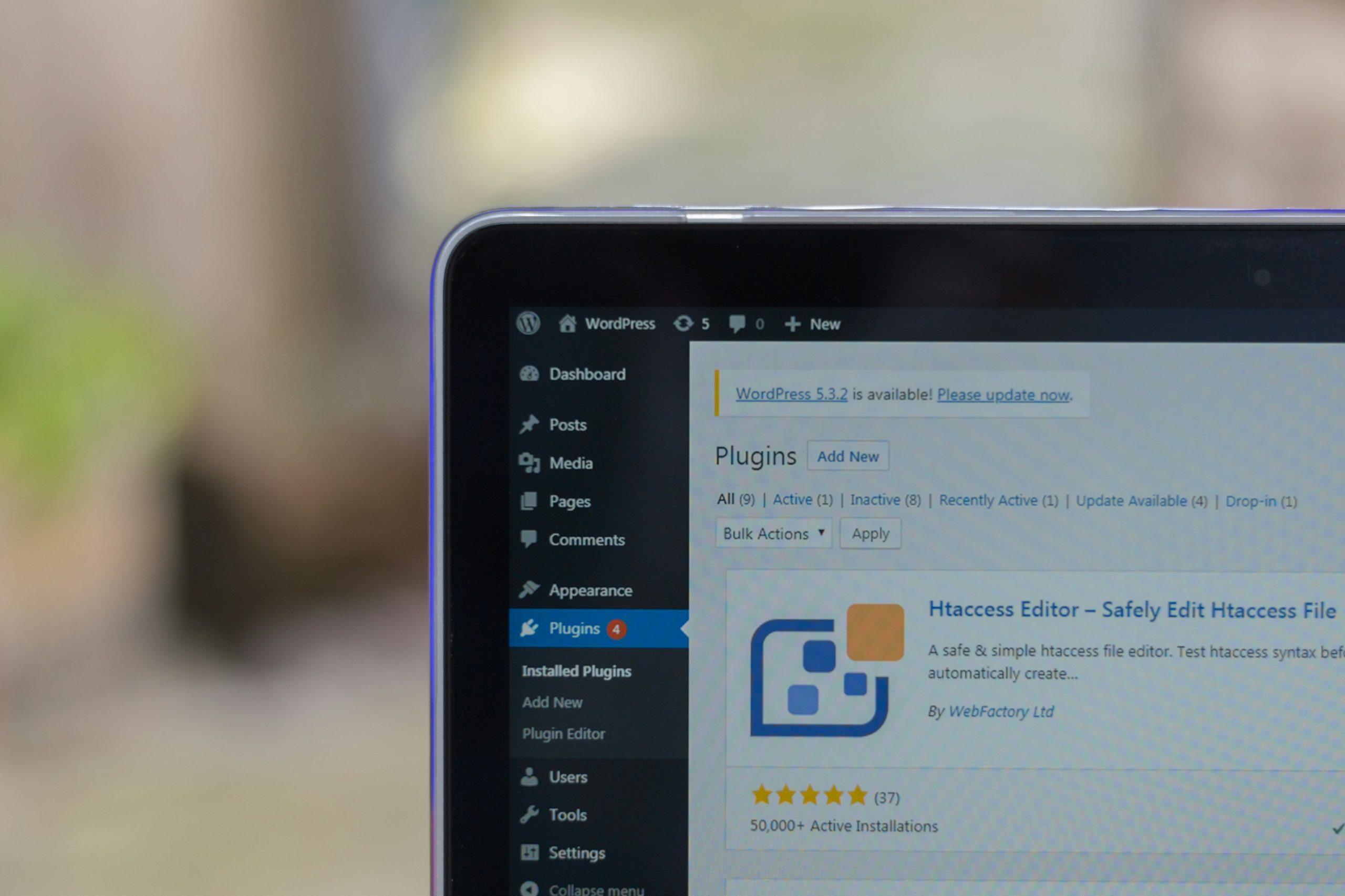
Checking for Plugin Conflicts
When navigating the labyrinth of WordPress issues, plugin conflicts often emerge as hidden culprits behind fatal errors. A straightforward approach to checking for these conflicts involves deactivating all plugins and then reactivating them one by one. This method not only isolates the problematic plugin but also reveals insights into how different plugins interact with each other and your overall website environment.
However, don’t stop at merely identifying the faulty plugin; examine its settings and compatibility notes carefully. Often, updates introduce changes that affect interoperability with other tools or even core WordPress features. By understanding why a particular plugin clashes with others—be it through outdated dependencies or overlapping functionalities—you can make informed decisions about whether to seek alternatives or contact developers for solutions.
Furthermore, consider utilizing debugging tools like Query Monitor to analyze performance metrics while activating individual plugins. This proactive approach not only identifies conflicts but also equips you with valuable data on load times and server resource usage. Armed with this knowledge, you can fine-tune your site’s performance while ensuring optimal functionality across the board. In essence, checking for plugin conflicts isn’t just about fixing an error; it’s an opportunity to enhance your site’s efficiency holistically.
Accessing Admin via FTP
Accessing your WordPress admin area can feel daunting when faced with a fatal error, but leveraging FTP (File Transfer Protocol) opens a pathway to troubleshoot effectively. By using an FTP client like FileZilla or Cyberduck, you can dive directly into your website’s files and make adjustments that might resolve the issue without needing access to the standard dashboard. This method not only restores control over your site but also provides insights into what went wrong, allowing for more informed future updates.
Once connected via FTP, navigate to the `/wp-content/plugins/` directory to temporarily disable plugins that may be causing conflicts. Simply rename the folder of any suspect plugin by adding “_disabled” at its end; instantly, you’ve halted its execution and potentially cleared the path back to normal functionality. But it’s crucial to remember: diagnosis is key! Exploring `error_log` files within your site’s root directory can offer concrete clues about what triggered the fatal error in the first place.
Additionally, accessing wp-config.php through FTP allows you to enable WordPress debugging mode by adding `define(‘WP_DEBUG’, true);`. This means that instead of being met with an overwhelming white screen or generic error message next time, you’ll receive detailed output on issues at hand. Armed with this information, you’ll not only fix current problems but also develop a proactive strategy for maintaining a smoother-running website moving forward—enabling a resilient digital presence even in times of trouble.

Disabling Plugins Manually
When faced with a fatal error that locks you out of your WordPress admin, disabling plugins manually is a key strategy to regain control. Unlike the typical approach of using the dashboard, this method involves directly accessing your site’s files through an FTP client or your hosting provider’s file manager. It’s a straightforward yet effective process that can save you from escalating frustrations and potential data loss.
Start by navigating to the `wp-content` directory within your site’s root folder. Here you’ll find a subfolder named `plugins`, which contains all the active plugins installed on your WordPress site. To disable them en masse, simply rename the entire `plugins` folder to something like `plugins.old`. This action effectively deactivates every plugin at once—like pulling out all wires before testing each one individually—which is particularly useful if you’re unsure which one caused the fatal error.
After regaining access to your admin panel, it’s wise to rename the folder back to its original name and reactivate your plugins one at a time. This will help you pinpoint the culprit without further disruptions while allowing you insight into potential compatibility issues or outdated code that could lead to future challenges. Embracing this approach not only empowers you in handling immediate crises but also enhances your understanding of site management and helps foster best practices for ongoing maintenance.
Enabling Debug Mode for Insights
When grappling with the complexities of WordPress, enabling debug mode can be a game changer. This powerful feature provides detailed error reporting that not only illuminates the pesky issues plaguing your site but also deepens your understanding of the underlying mechanics at play. By defining `define(‘WP_DEBUG’, true);` in your `wp-config.php` file, you create a real-time window into any faults or warnings generated by plugins, themes, or core files. It’s like having a backstage pass to see exactly what goes wrong behind the scenes.
Moreover, utilizing additional constants such as `define(‘WP_DEBUG_LOG’, true);` allows for logging errors to a separate file in your `/wp-content/` directory. This means that even if you’re locked out of admin access due to those fatal errors, you can still unpack critical insights by examining this log file. As you sift through these entries, you’ll begin to identify patterns—common culprits across different sites or recurring plugin conflicts—and hone your troubleshooting skills along the way. Debug mode isn’t just about fixing immediate problems but fostering long-term acumen for managing and developing WordPress seamlessly.
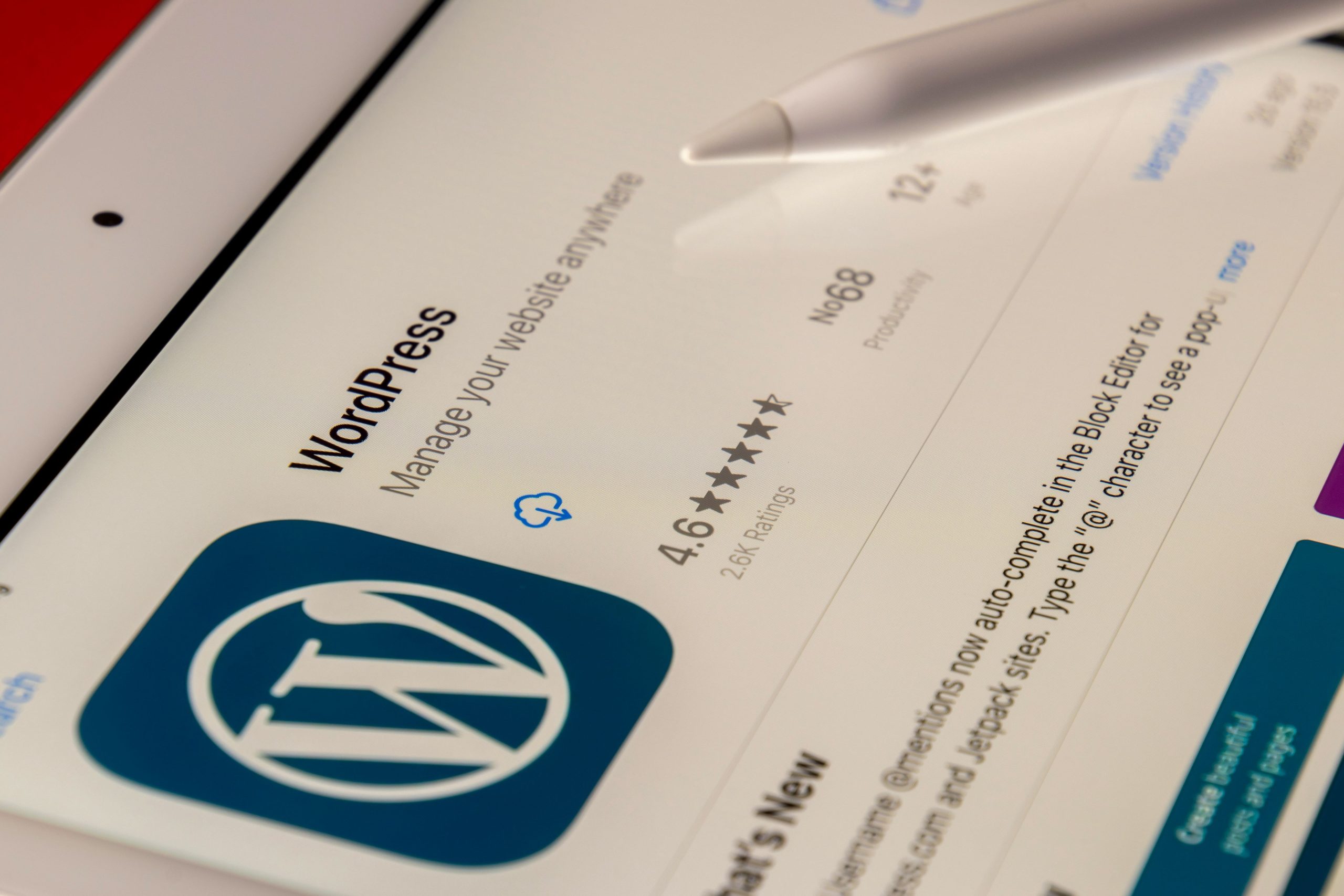
Restoring a Previous Backup
Restoring a previous backup can be the lifebuoy you need when faced with a fatal error warning on your WordPress site. This process not only helps bring your site back online but also allows you to recover lost content, plugins, or themes that might have been causing the issue in the first place. Backup solutions often create snapshots of your website at various points in time, enabling you to revert to a stable version without losing recent updates entirely.
When restoring a backup, it’s essential to choose wisely which version to roll back to—consider factors like recent changes made or plugins installed before the error emerged. Many web hosting providers offer simple one-click restore options through their dashboards, making recovery easier than ever. However, if you’re managing backups manually or using third-party solutions like UpdraftPlus or Duplicator, ensure that you’ve scanned any reintroduced files for potential security vulnerabilities and conflicts.
Remember that restoration is not just about reverting files; it’s an opportunity for reflection on your site management strategy. Take this moment as a cue to reassess your backup routines and maintenance practices—perhaps schedule regular automated backups or clean up outdated themes and plugins that clutter your environment and increase vulnerability risks. By learning from these hiccups, you’ll not only enhance your site’s resilience but also empower yourself as a savvy WordPress administrator ready for future challenges.
Conclusion: Preventing Future Fatal Errors
To prevent future fatal errors in WordPress, proactive measures are essential. Regularly updating themes, plugins, and the core WordPress software can significantly reduce vulnerabilities that lead to such issues. Employing a staging environment before rolling out major changes allows you to test updates safely without impacting your live site. This way, if a fatal error does arise from an update, you can catch it early and troubleshoot without disrupting your audience’s experience.
Moreover, implementing robust backup solutions ensures your site is safeguarded against catastrophic failures. Tools like UpdraftPlus or BackupBuddy enable regular backups that make reverting to previous stable versions straightforward and stress-free. Additionally, consider using a managed hosting provider renowned for optimizing website performance; they often have built-in features for error detection and troubleshooting support. By fostering an environment of vigilance and preparedness, you’ll not only minimize the risk of encountering fatal errors but also empower yourself with confidence in handling any potential mishaps swiftly.