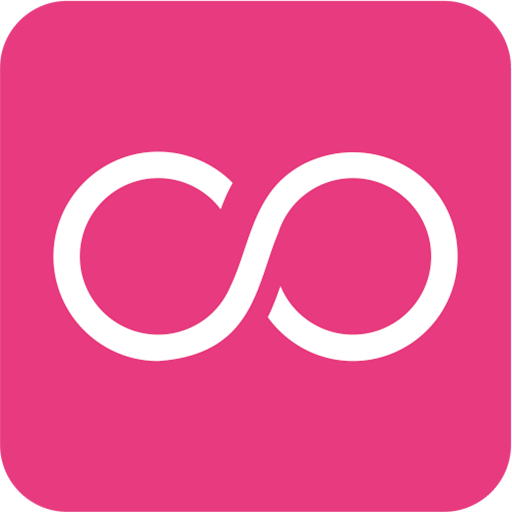When creating a presentation, visual elements like diagrams and pyramids help to communicate ideas effectively. An inverted pyramid is a useful tool for representing hierarchical information, where the most important point is at the top, followed by supporting details below. Google Slides makes it easy to create an inverted pyramid with just a few simple steps.
Why Use an Inverted Pyramid?
The inverted pyramid format is ideal for illustrating concepts like:
- News writing structures
- Information hierarchy
- Decision-making processes
- Business models or sales funnels
By placing the most crucial information at the top, an inverted pyramid ensures that your audience immediately understands the core message, with additional details following for context.
Step-by-Step Guide to Making an Inverted Pyramid in Google Slides
Step 1: Open Google Slides and Create a New Slide
Start by opening Google Slides and creating a new presentation. Select a blank slide or choose a layout that gives you enough space to design your pyramid.
Step 2: Insert a Triangle Shape
To create an inverted pyramid, you’ll need an upside-down triangle:
- Click on Insert in the top menu.
- Select Shape, then choose Shapes.
- Find and click on the triangle shape.
- Click and drag on the slide to draw a triangle.
- Rotate the triangle by selecting it, then clicking and dragging the circular rotation handle to flip it upside down.
Step 3: Customize the Pyramid
Now that you have the inverted triangle, you can customize it to match your presentation’s design:
- Change the color: Click on the triangle, go to the Fill color option, and choose a shade that complements your theme.
- Modify the outline: Use the Border color option to change or remove the outline.
- Resize the shape: Click and drag the edges of the triangle to adjust its size.
Step 4: Divide the Pyramid into Sections
To present different levels inside the pyramid, you’ll need to divide it into sections:
- Insert lines by going to Insert > Line and drawing horizontal dividers across the triangle.
- Use the Duplicate function (Ctrl + D or Cmd + D on Mac) to create evenly spaced lines.
- Ensure that each section represents a logical layer of information.
Step 5: Add Text to Your Pyramid
Your pyramid is now ready for content! To add text:
- Click Insert > Text box.
- Click inside each section and type the required information.
- Customize the font size, style, and alignment to enhance readability.
To make your inverted pyramid more visually engaging, consider using different font colors or bold text for key points.
Step 6: Enhance with Icons or Images
Adding icons or relevant images can make your diagram more engaging:
- Click Insert > Image, then choose from the available sources.
- Use simple icons to visually represent concepts in each section.
- Align and resize images to maintain a clean, professional appearance.
Final Touches and Presentation Tips
Once your inverted pyramid is complete, review it for any final adjustments:
- Ensure text and lines are properly aligned.
- Use animations if necessary to reveal sections one by one.
- Practice your presentation to see how the pyramid flows with your content.
By following these steps, you can create a clear and visually appealing inverted pyramid in Google Slides. Whether for business, education, or communication, this simple diagram can enhance your presentations and help convey information effectively.