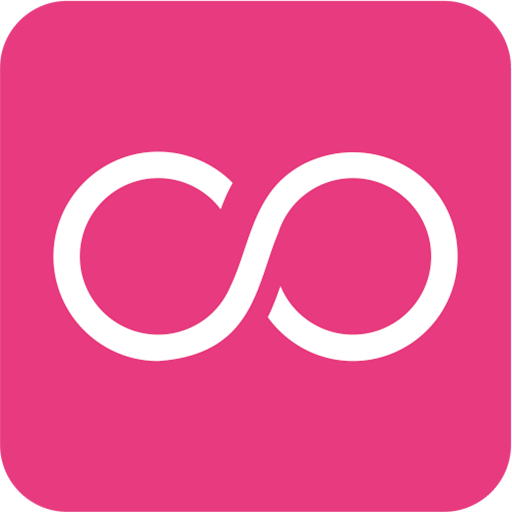Windows 11 is all about sleek design and smarter tools. One of those tools is Copilot—your AI assistant right in the taskbar! But sometimes you may want to pin it for quick access or unpin it to save space. Don’t worry, it’s super easy. Let’s break it down in a fun and simple way!
🎯 What’s Copilot Anyway?
Copilot is like your digital buddy. It can help you write emails, search the web, and even answer tricky questions. It lives on your Windows 11 taskbar and is ready to help you out instantly.
📌 How to Pin Copilot to the Taskbar
If it’s not already there, you can pin Copilot in just a few steps. Here’s how:
- Click on the Start button. That’s the Windows icon at the bottom-left corner of your screen.
- Choose “Settings.” It looks like a tiny gear.
- In the Settings menu, go to “Personalization.”
- Select “Taskbar.” It’s in the left-hand side panel.
- Look for the “Copilot” toggle. If it’s off, click to turn it ON.
And just like that—voilà! Copilot pops up on your taskbar. Ready to serve!
🙈 Don’t Need It Right Now? Unpin It!
Maybe you want a cleaner look. Or just don’t need Copilot right now. You can easily unpin it too.
- Right-click on an empty area of your taskbar.
- From the menu, click on “Taskbar settings.”
- You’ll see the same toggle for Copilot.
- Click it to turn it OFF.
Poof! Copilot is gone from the taskbar. But don’t worry, it’s not deleted. It’s just out of sight for now.
🤖 Want to Use Copilot Without the Taskbar?
Even if it’s unpinned, Copilot isn’t hiding for good. You can still bring it up anytime you want!
- Press Win + C keys together. That’s the magic shortcut!
It will pop up like a superhero ready to save your day. Or at least your homework.
🎨 Make It Yours
Windows 11 lets you tweak things just how you like them. So if Copilot is your go-to tool, keep it close by. If not, free up that space.
And hey, you can always change your mind. That toggle in the settings? It works both ways!
🧙 Tips and Tricks
Here are some neat little bonus things to know:
- Copilot is connected to Bing AI. So it uses internet smarts to help you faster.
- Pinning it doesn’t use extra memory. It’s just a shortcut!
- Make a shortcut on your desktop if you prefer. Right-click → New → Shortcut. Type in: ms-copilot://
🥳 Final Thoughts
Pinning and unpinning Copilot is super easy. Whether you’re a tech wizard or just getting started, Windows 11 makes it simple. Just a few clicks, and you’re in total control. Go ahead, customize your taskbar the way YOU want it.
Now that you know how to manage Copilot, you’re all set to enjoy a smarter, cleaner, and more awesome desktop. Happy computing!