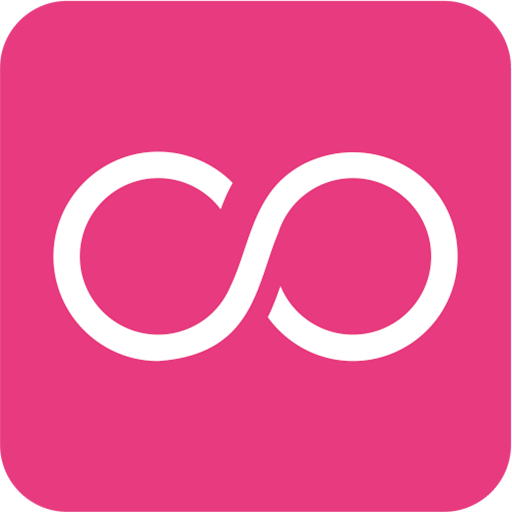Have you ever wanted to tidy up your Amazon Prime Video account by removing some of your watching history or organizing your watchlist? Whether it’s for privacy reasons, to stop those awkward recommendations, or just to give your profile a fresh start, managing your viewing history and watchlist can make your streaming experience a lot smoother. Amazon makes it possible, although the options may not be as obvious as you’d think.
In this guide, we’ll walk you through the steps of how to remove titles from both your Watch History and Watchlist on Amazon Prime Video. It’s easy to do once you know where to look. Let’s dive in!
Why Should You Manage Watch History and Watchlist?
There are several reasons you might want to clean up your history or watchlist:
- Privacy: Hide shows or movies you’ve watched from others using your account.
- Better Recommendations: Amazon recommends shows based on your viewing history. Removing disliked content helps tailor recommendations to your taste.
- Decluttering: Your watchlist can get crowded. Removing old or irrelevant titles keeps it organized.

How to Remove Watch History on Amazon Prime Video
Amazon doesn’t let you delete your entire watch history at once, but you can remove titles one by one. Here’s how:
- Log in to your Amazon account on a computer or mobile browser.
- Go to the Accounts & Lists section and select Prime Video.
- On the Prime Video home page, click on Settings (gear icon, usually in the upper-right corner).
- Navigate to the Watch History tab under your Prime Video profile.
- You’ll see a list of shows and films you’ve watched. Next to each title, click on “Remove from Watch History”.
Note: Removing a title from your Watch History won’t stop you from watching it again—it just means it won’t influence your recommendations anymore.
How to Remove Titles from Your Watchlist
Your Watchlist is like a playlist of movies and shows you plan to watch later. Over time, it’s easy for it to become a cluttered mix of interests. Here’s how to clean it up:
- Access Prime Video from your desktop or mobile app.
- Click on the Watchlist tab—this might also appear as My Stuff on some devices.
- You’ll see all the titles you’ve added. To remove one, simply hover over the title and click “Remove from Watchlist” (or tap if on mobile).
This action is instant, and the removed title disappears from your list immediately.
Can You Clear Your Whole History or Watchlist at Once?
Unfortunately, no. Amazon Prime Video doesn’t currently offer a bulk delete option. If you’re hoping to clear your entire history or watchlist, you’ll need to remove each item manually. While it can be a bit time-consuming, this allows you to selectively keep what you still want and remove only what’s unnecessary.
Managing Other Viewing Profiles
If you share your Prime account with family or roommates, consider creating separate profiles. Amazon Prime Video allows up to six user profiles, each with its own viewing history and list of recommendations. That way, what one person watches won’t affect what others see in their suggestions or history.
Tips for Keeping Your Account Organized
- Use Profiles: Segment your content by user or by interest (kids, documentaries, etc.).
- Regularly Review Watchlist: Make it a habit to clean your list monthly or after finishing a series.
- Rate Titles: Help the algorithm improve by giving a thumbs up or down after watching.
Final Thoughts
Cleaning up your Watch History and Watchlist can significantly improve your Amazon Prime Video experience. Not only does it help keep your recommendations relevant, but it also gives you greater control over your viewing data and privacy. Though Amazon doesn’t provide extensive managing tools, the options that exist are effective when used properly.
Whether you’re a meticulous organizer or simply want to hide that guilty pleasure show from shared profiles, taking the time to tidy up your streaming account is worth it.